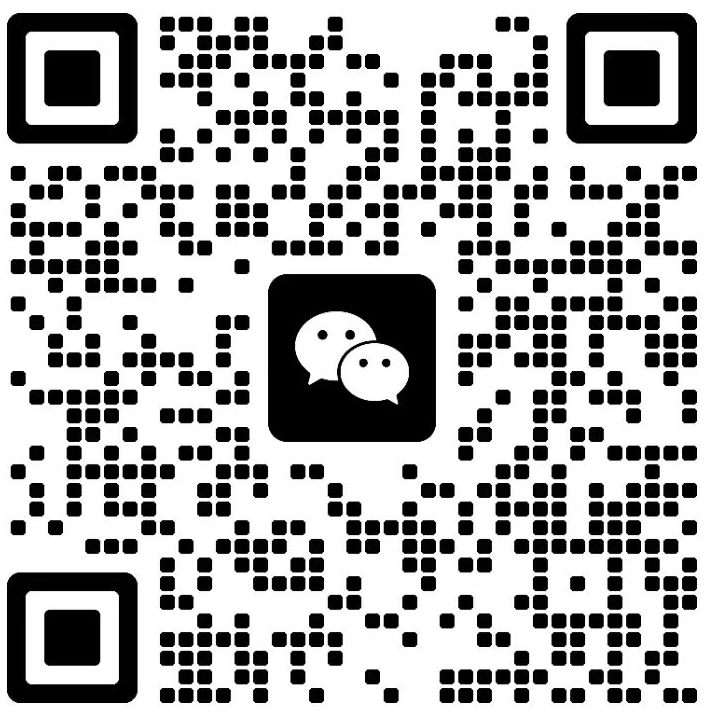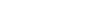资讯详情
资讯详情以下是图文版:

在我们订阅号的后台留言询问最多的就是这两个案例,很多同学对于这类技法有一种执念,就是必须要知道是怎么做出来的,所以就有了今天的这篇教程,满足大家求知若渴的欲望。注:本篇教程是实际操作类,文字解说不易懂,观看视频,手机屏幕又比较小,两者都会影响你观看的体验,建议大家在电脑上登入微信,然后点开本篇文章查看视频教程,高清无码,燥起来

实不相瞒,这两个立体字都是用Photoshop中的3D做出来的(合上下巴),不是大家以为的C4D,很多同学经常使用PS,但是不一定了解PS当中的3D,其实这个3D功能同样可以做出很多效果,并且在辅助我们工作这方面还是绰绰有余的。介于两个案例不能让大家彻底搞明PS 3D的使用方法,所以我会在近期更新一系列关于PHOTOSHOP 3D使用的教程,大家记得要随时follow我们的订阅号哦捞干的,先来做第一个案例:

这个案例当时在订阅号更新之后,引起了席卷式的留言——“太酷了,怎么做的?”然鹅,当时用文字给大家表述是很难说明白的,只能回复——“用Photoshop做的,”然鹅,个别童鞋继续“轰炸”——“我不信,就是C4D做的”。


1 首先创建一个画面,填充黑色,“木马”选择用思源黑体,Bold字重,单独在一个图层。



2 先做一个“木”字,“马”字隐藏,在窗口下找到“3D”,调出3D面板,选择【选中的图层——3D模型——点击创建】会得到一个普通的立体字。

3 调出属性面板,同样在窗口里面可以找到

4 3D面板中选择场景,在属性面板中选择【表面——法线、线条——宽度2,角度阈值180°】

5 选择当前视图,属性面板中距离调整到0.36

6 在3D面板选择“木”字图层,然后在属性面板中,坐标——单位——毫米,变形——凸出深度-317.5毫米,扭转102°,水平角度-336°,垂直角度27°。

7 盖子——膨胀角度90°

8 选择立体字,拖动鼠标左键,旋转它到一个合适的角度,当把鼠标放在坐标轴中间白色立方体上的时候,立方体会变成黄色,这个时候拖动鼠标左键就可以放大立体字了。


9 选择“马”字,和之前一样,创建3D模型



10 选择立体字马,属性中网格去掉投影,变形——凸出深度-264毫米,扭转72°,水平角度-211°,垂直角度88°,盖子——膨胀角度——90°。

11 选择场景,属性下,表面样式选择法线,线条宽度2,角度阈值180°。

12 选择无限光,属性面板强度36°,阴影去掉。在画面中拖动鼠标左键调整灯光的角度。

13 当前视图,距离0.36

14 变换“马”字的位置与大小

15 两个文字角度调整好之后,选择文字图层,右键——转换为智能对象。

16 选择“马”字,Ctrl+T调整它的角度

17 把两个字成组,然后在上方添加一个自然饱和度,用剪切蒙版置入进去,自然饱和度数值调整到100,复制一个自然饱和度。

18 给“木”字执行滤镜——模糊——表面模糊——半径5,阈值42,在“马”字上同样执行一次这个滤镜(Ctrl+Alt+F)。

19 给“马”字执行滤镜——模糊——特殊模糊——半径3,阈值17.8,在“木”字上同样执行一次这个滤镜。

20 给“马”字添加一个图层蒙版,去掉多余的地方。


21 在所有图层的上方新建一个图层,按Ctrl+Alt+Shift+E合并所有图层,然后把剩下图层成组,隐藏。

22 复制一个合并后的图层,然后调整色相饱和度,在我们调整色相的时候可以发现,这个色彩就转起来了,所以我们可以每复制一个图层,色相+15的递增,复制出20个左右的图层。


23 删除所有之前隐藏的图层和背景层,选择窗口面板下的时间轴,创建帧动画,然后选择从图层建立帧。

24 选择所有帧,然后设置0.2秒,循环设置永远,点击播放,就能看到色彩动起来了。